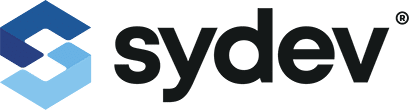Vous avez exporté sous Excel votre carnet d’adresses, puis mis à jour les données. Maintenant vous souhaitez réimporter votre fichier Excel dans le carnet d’adresses. Cette FAQ vous explique comment procéder.
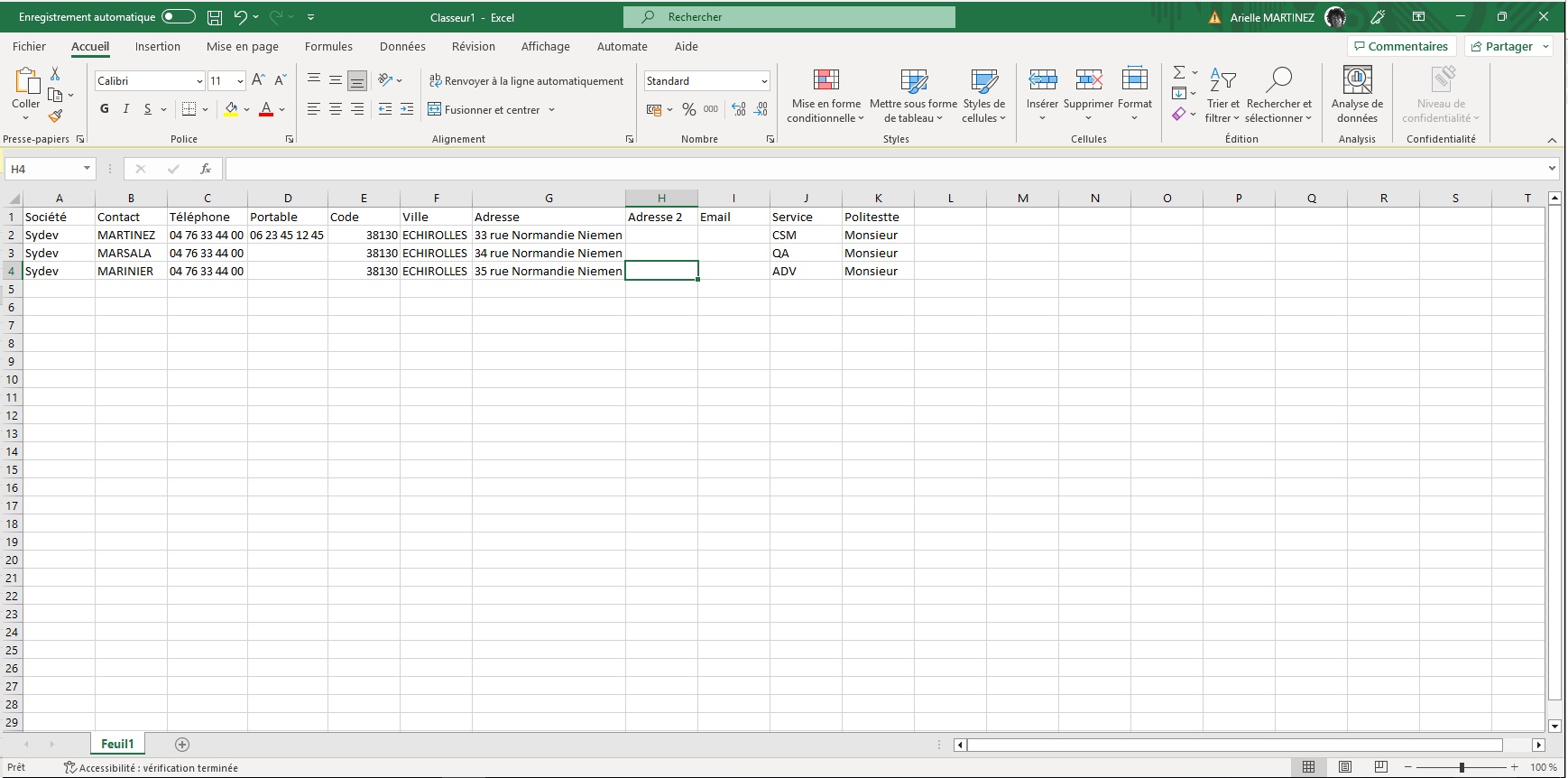
Étape 1 / 7
Attention : Cette FAQ ne concerne pas les clients dont Optima est interfacé avec Optima Portail Web (Mercure)
Ouvrir le carnet d’adresses en cliquant sur l’icône correspondante
Depuis le menu « Utilités » du carnet d’adresses, un export au format XLS avait été fait, puis le document Excel avait été complété.
Ce qui donne le résultat final sous Excel illustré ci-dessus
Maintenant, au lieu de tout ressaisir manuellement dans le carnet d’adresses, on souhaite importer le document XLS.
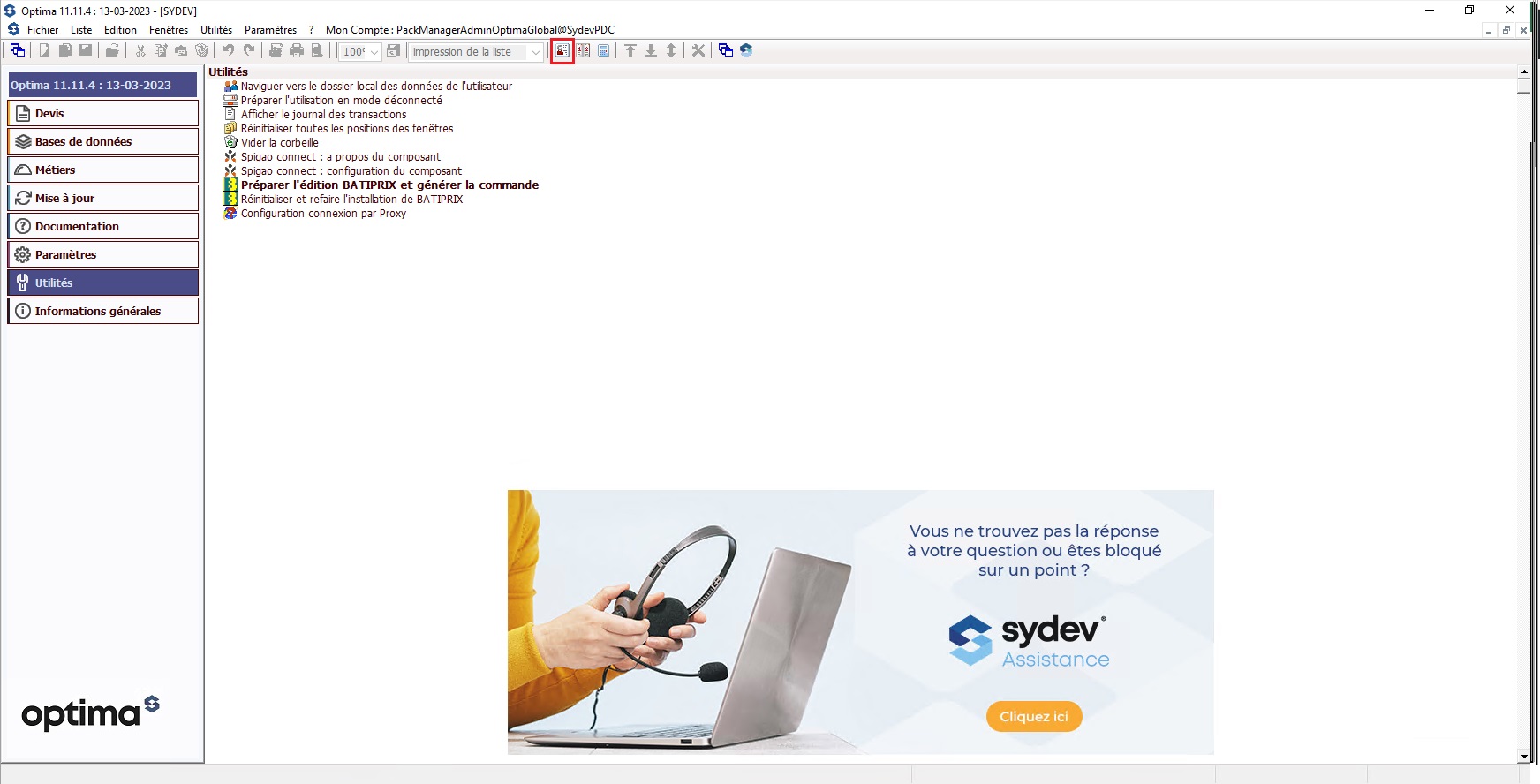
Étape 2 / 7
Depuis Optima
Ouvrir le carnet d’adresses en cliquant sur l’icône correspondante (représentée par une flèche rouge).
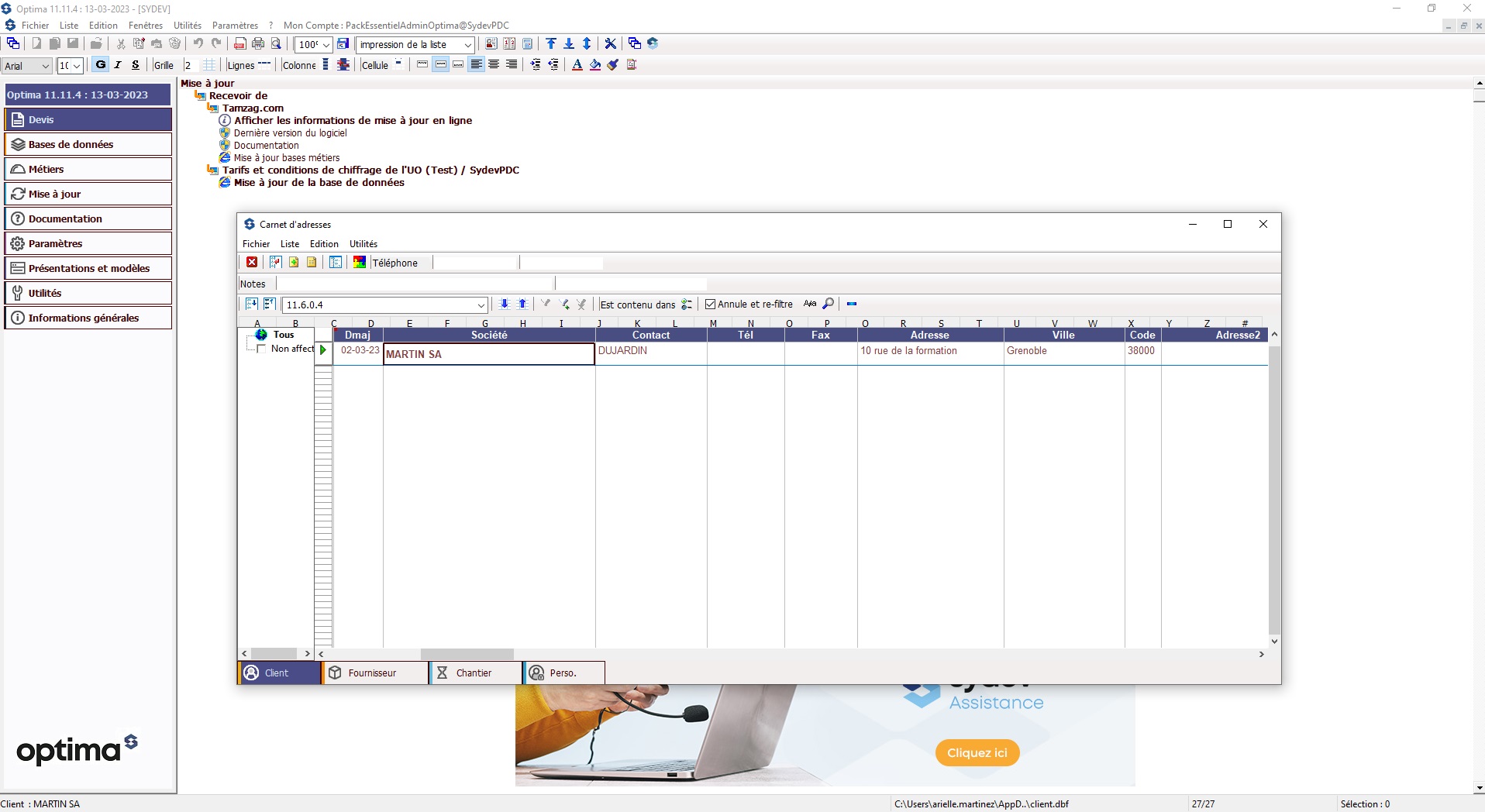
Étape 3 / 7
On arrive sur les contacts « Client » version non enrichie en informations.
Nous resterons sur l’onglet « Client » car c’est ici que l’on souhaite mettre à jour les informations.
Sinon, il faudra au préalable penser à changer d’onglet si cela concerne les fournisseurs, les chantiers et les contacts personnels.
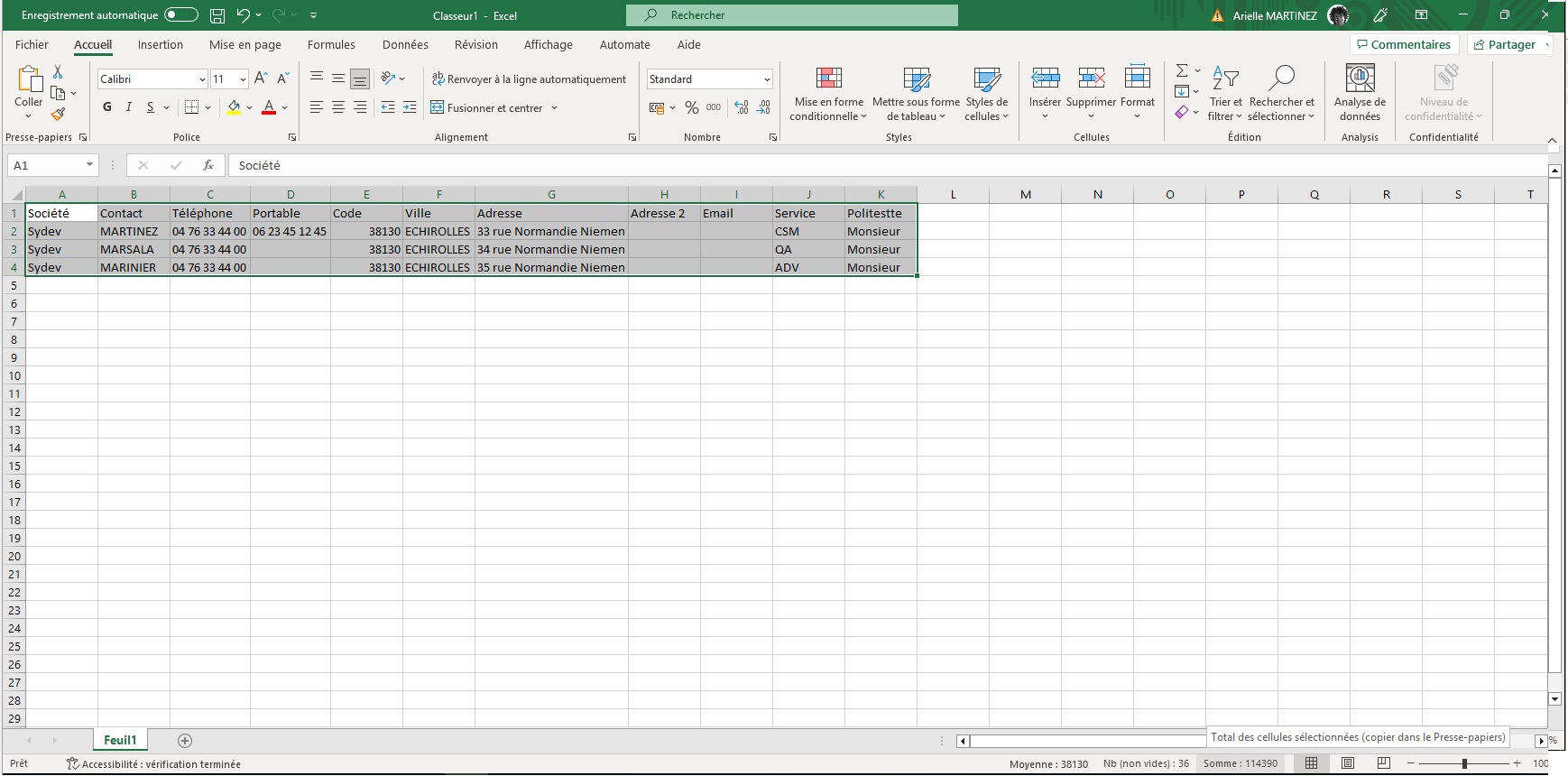
Étape 4 / 7
Ouvrir votre fichier Excel,
Sélectionner la plage de cellules comportant les informations et les copier dans le presse-papier de Windows (menu Copier > Coller ou raccourci clavier Ctrl + C).
Se positionner dans la fenêtre du carnet d’adresses d’Optima, et faire <Ctrl> + <V> pour coller les informations.
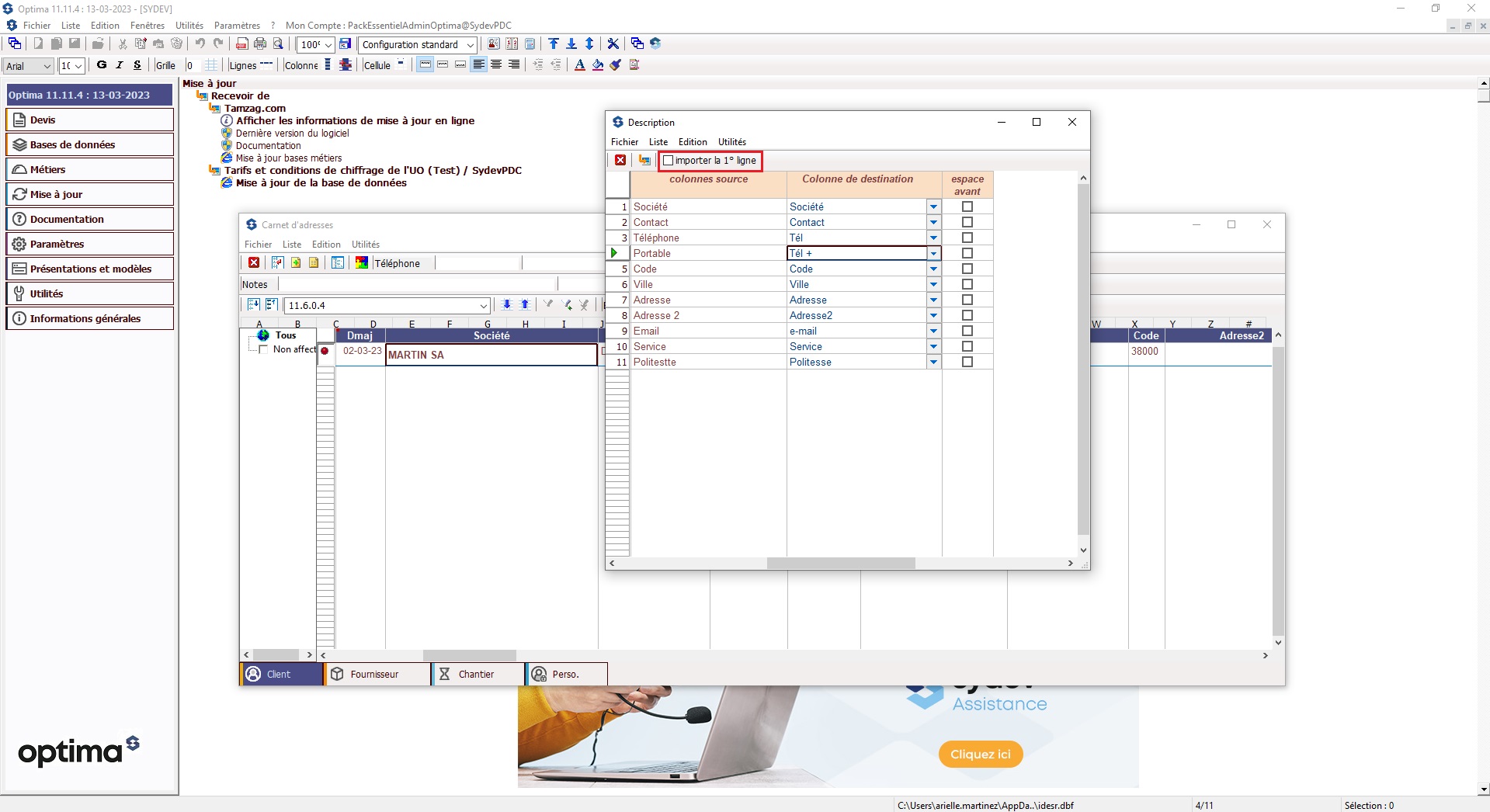
Étape 5 / 7
Une fenêtre « Description » s’ouvre. Elle est composée ainsi :
– Colonne source : Correspond aux colonnes du fichier Excel
– Colonne de destination : Correspond aux champs de la fiche du carnet d’adresse
Pour chaque ligne, il faut donc effectuer la correspondance Colonne Source // Colonne de destination en cliquant sur la liste déroulante de la colonne de destination.
Si la 1ère ligne de votre fichier Excel contient le nom des champs (société, contact, adresse, etc. …) décocher la case « Importer la 1ère ligne ».
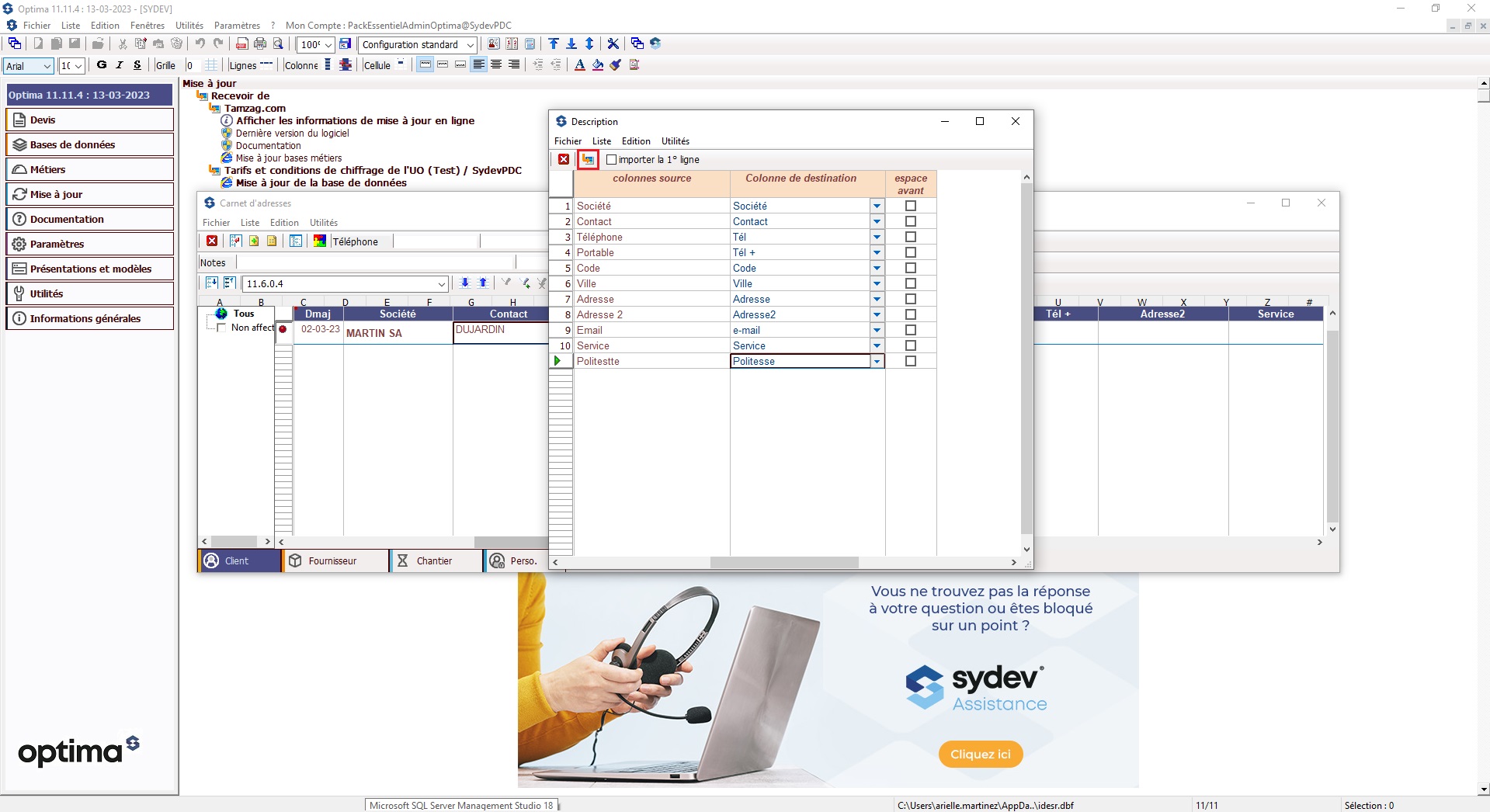
Étape 6 / 7
Reste à importer les informations en cliquant sur le bouton « Import ». Une fois l’import effectué, la fenêtre d’import se ferme.
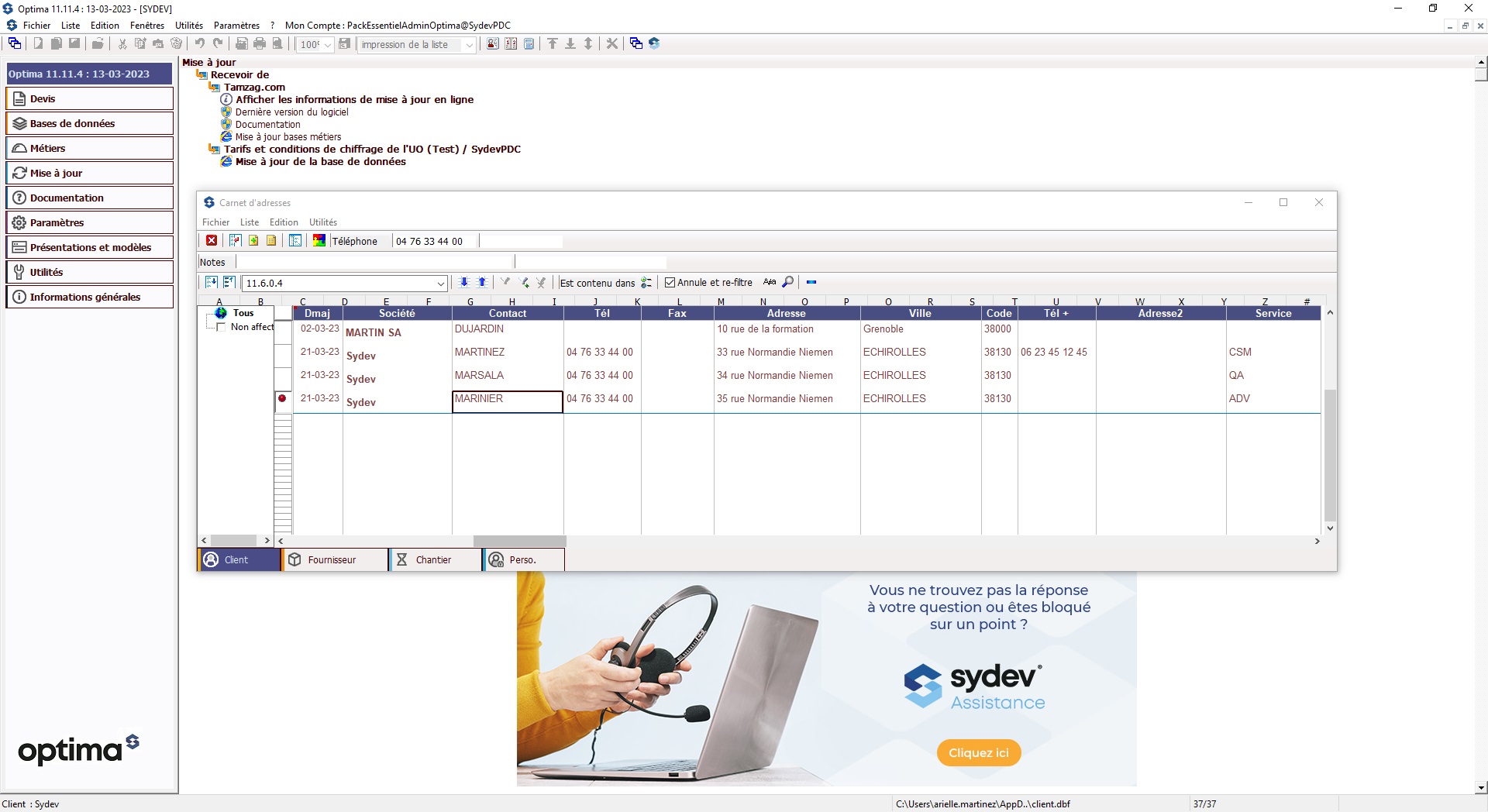
Étape 7 / 7
Les informations des fiches sont prises en compte dans le carnet d’adresses.