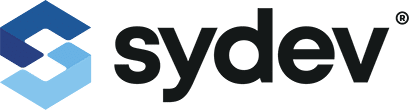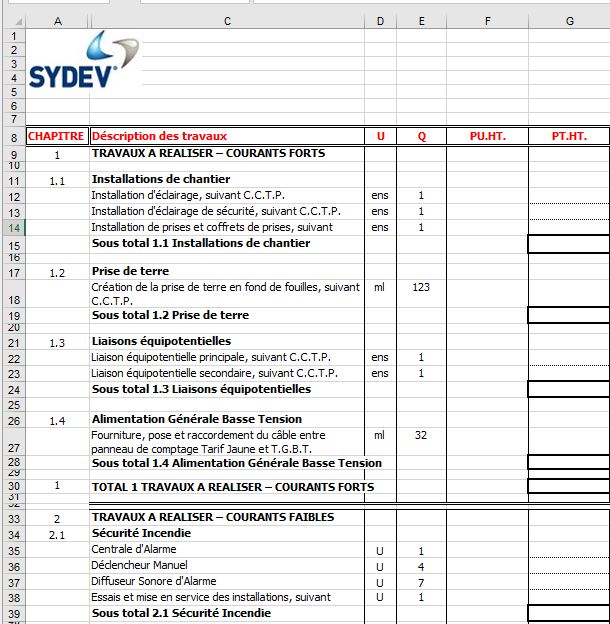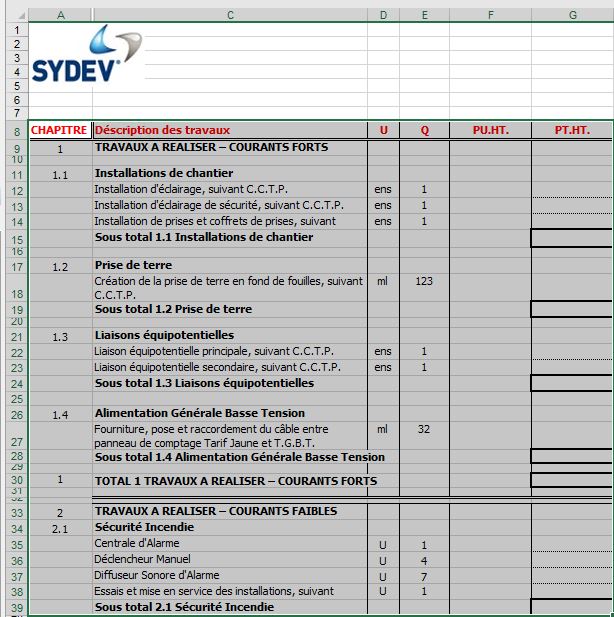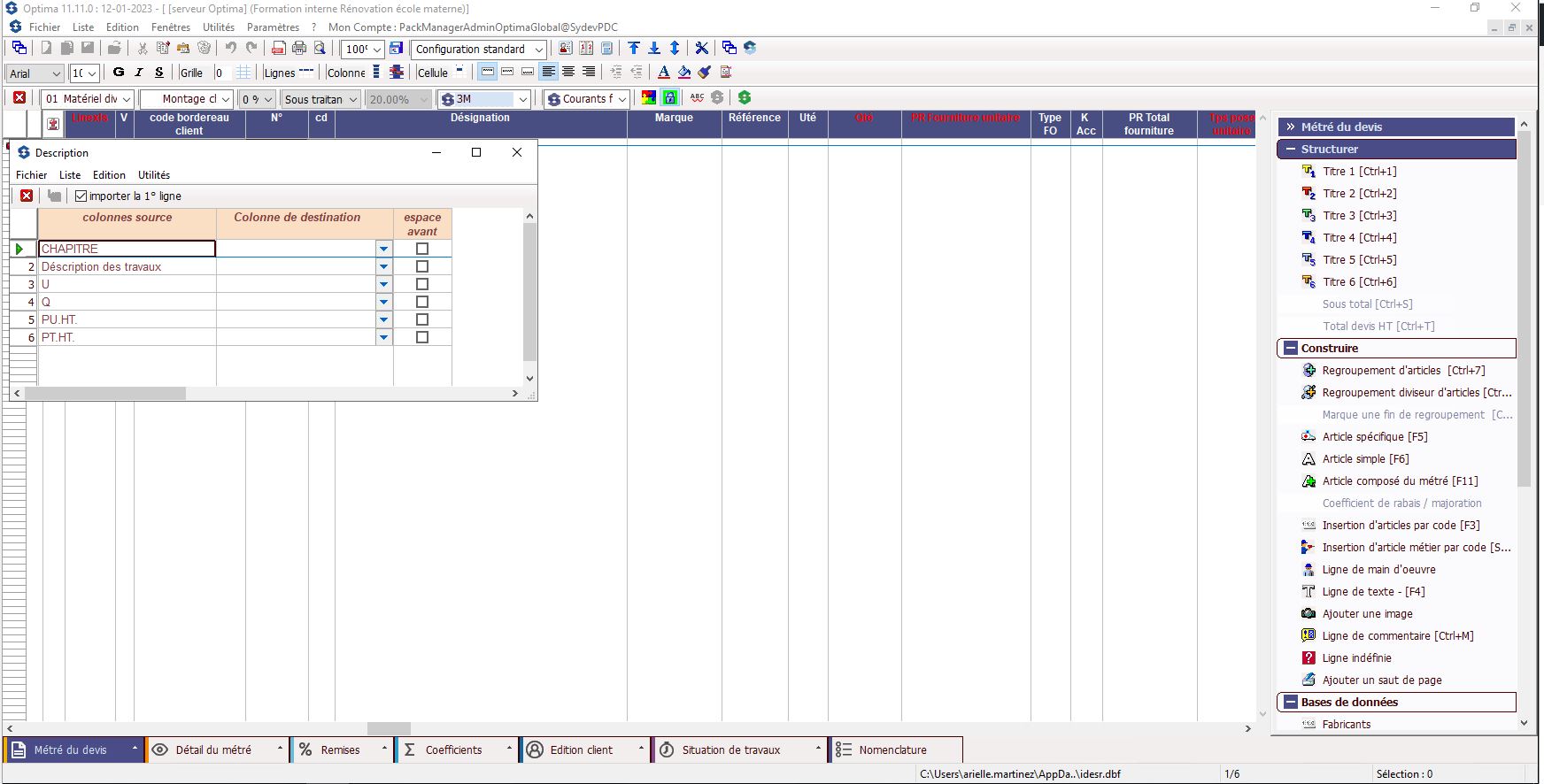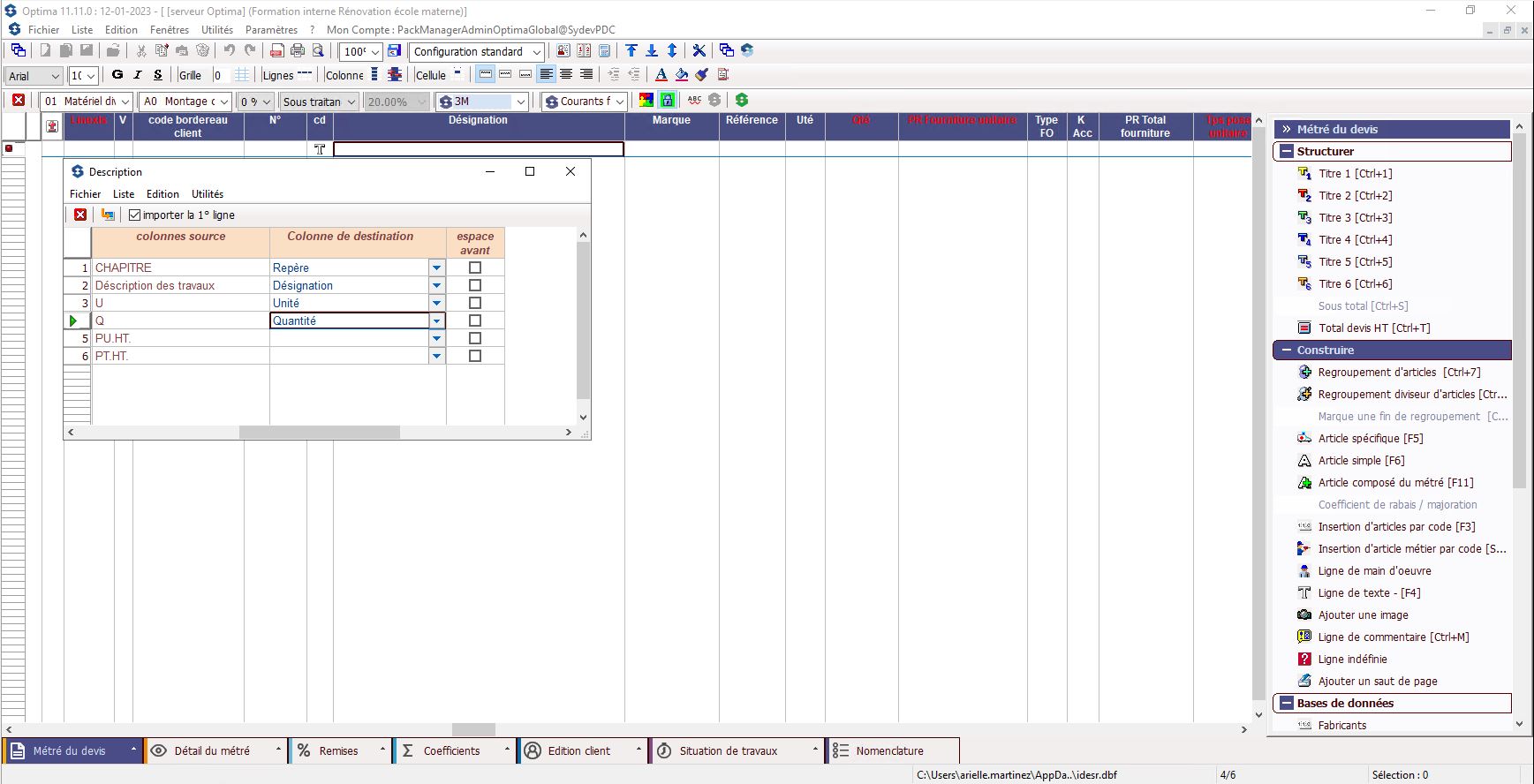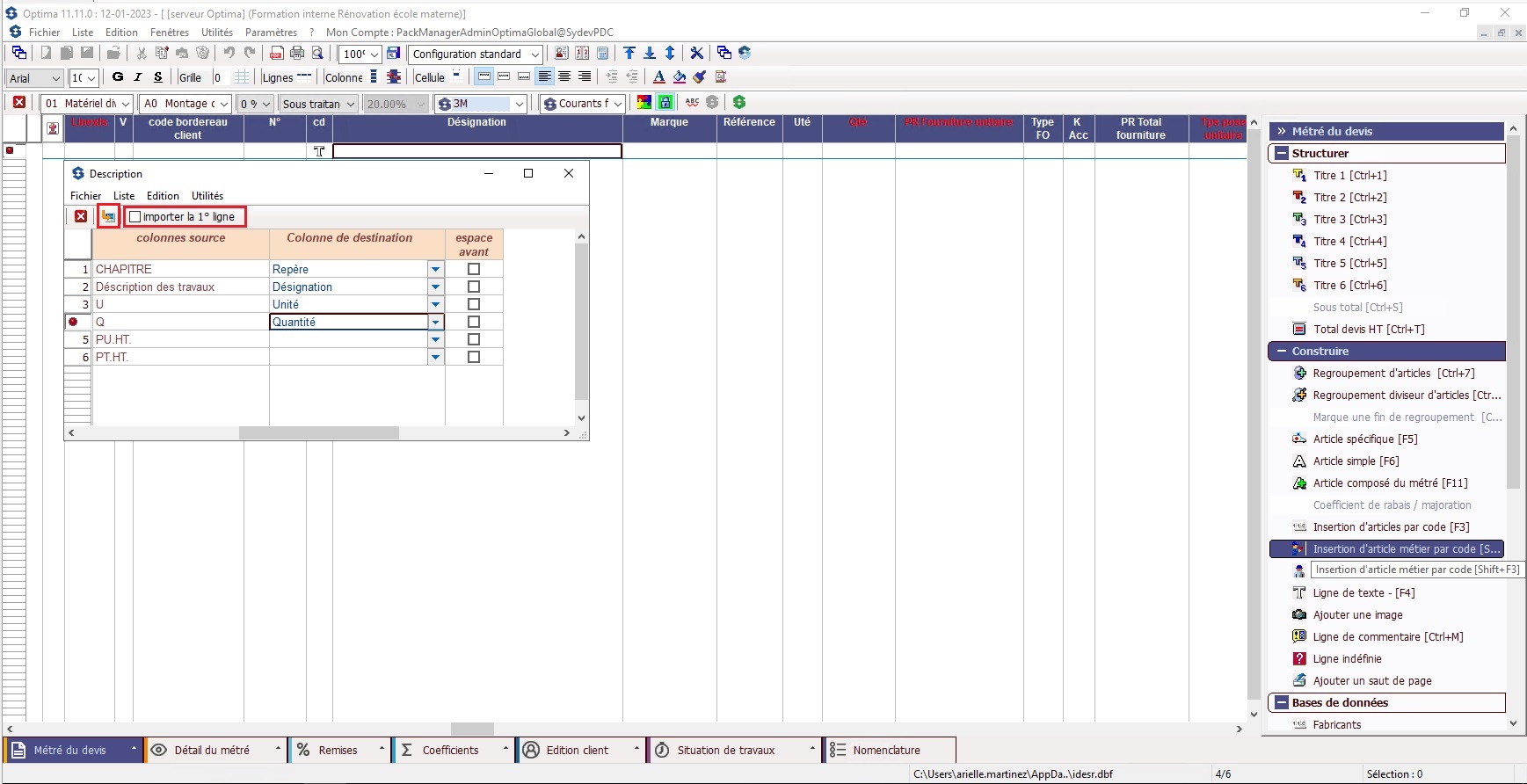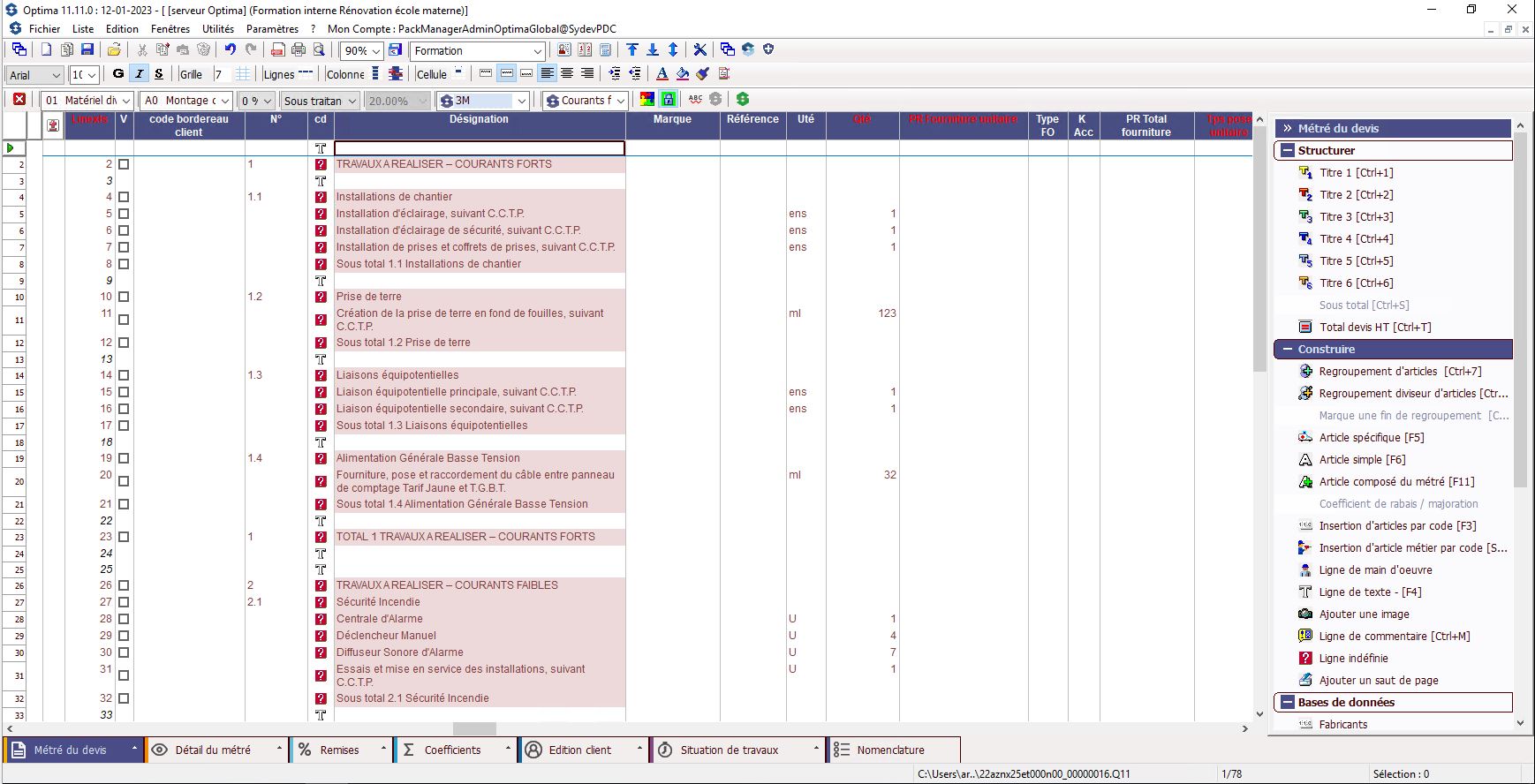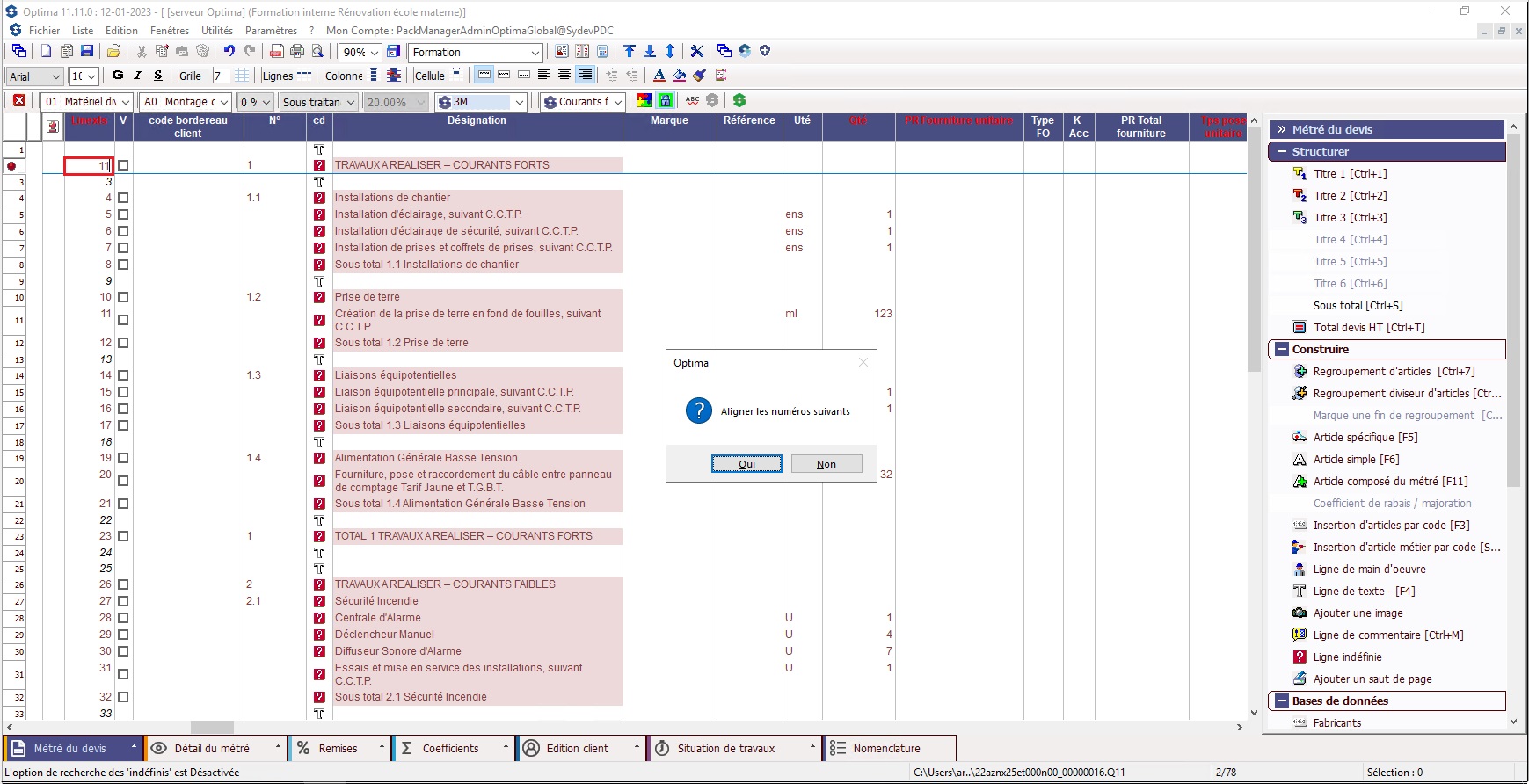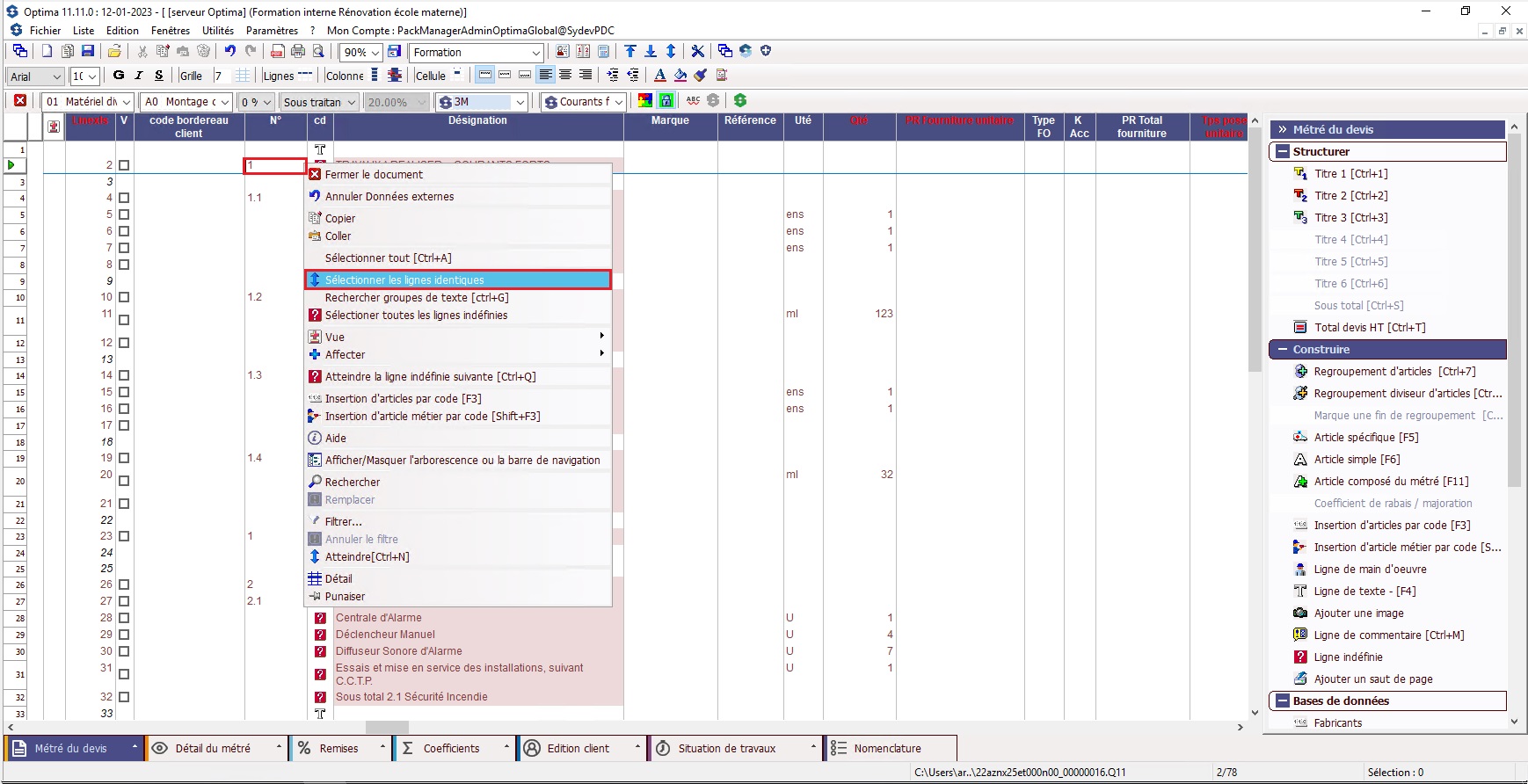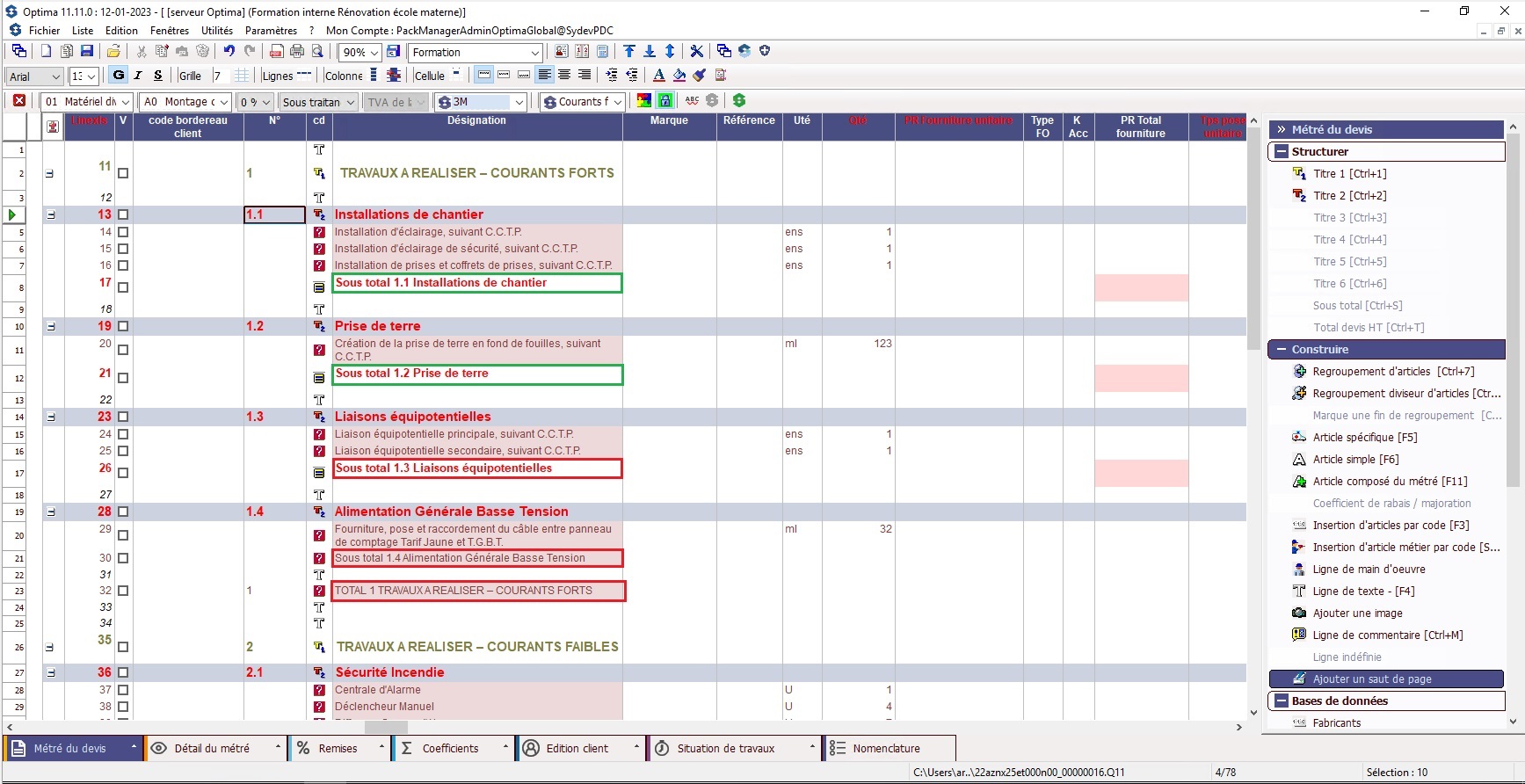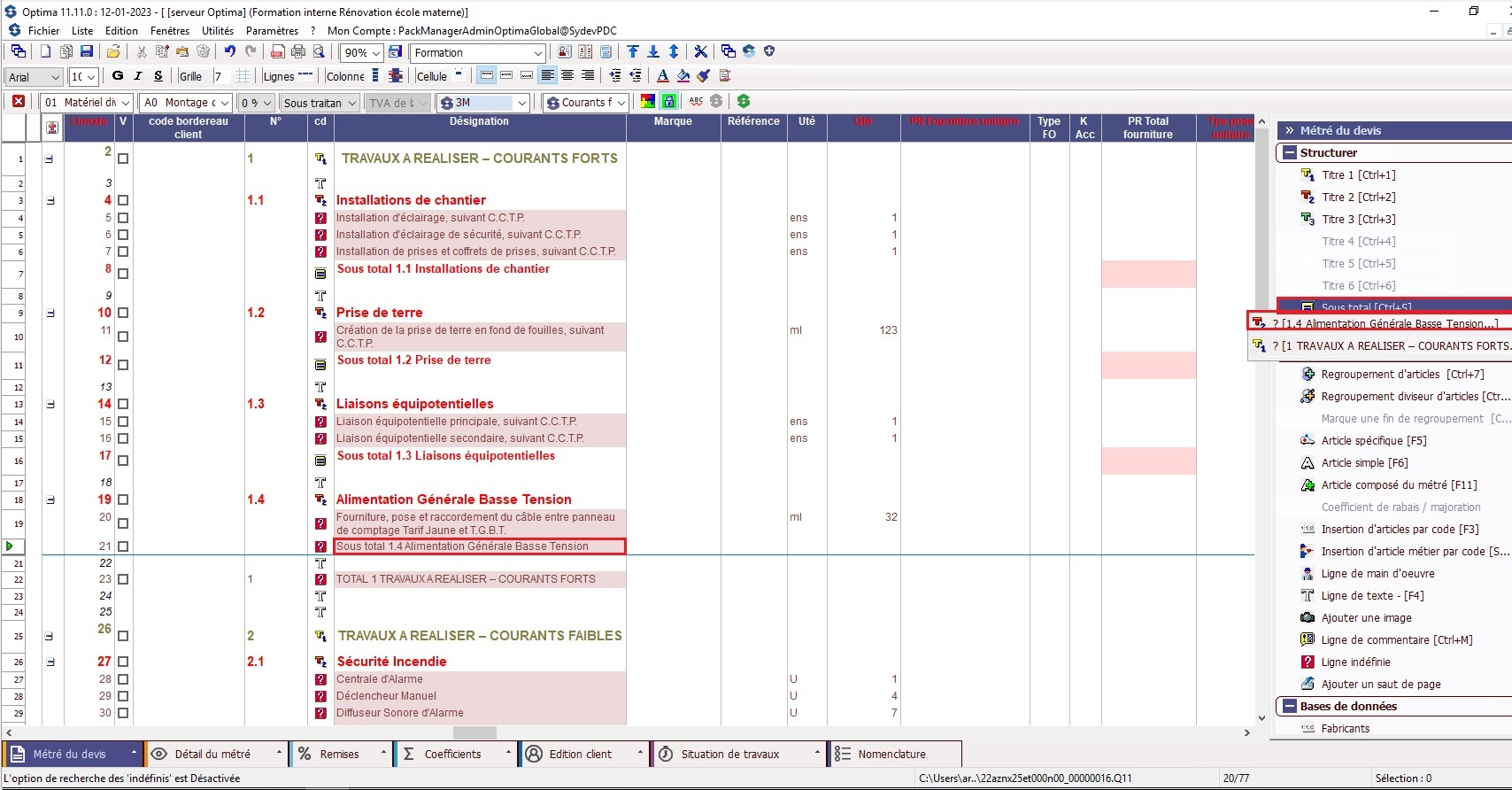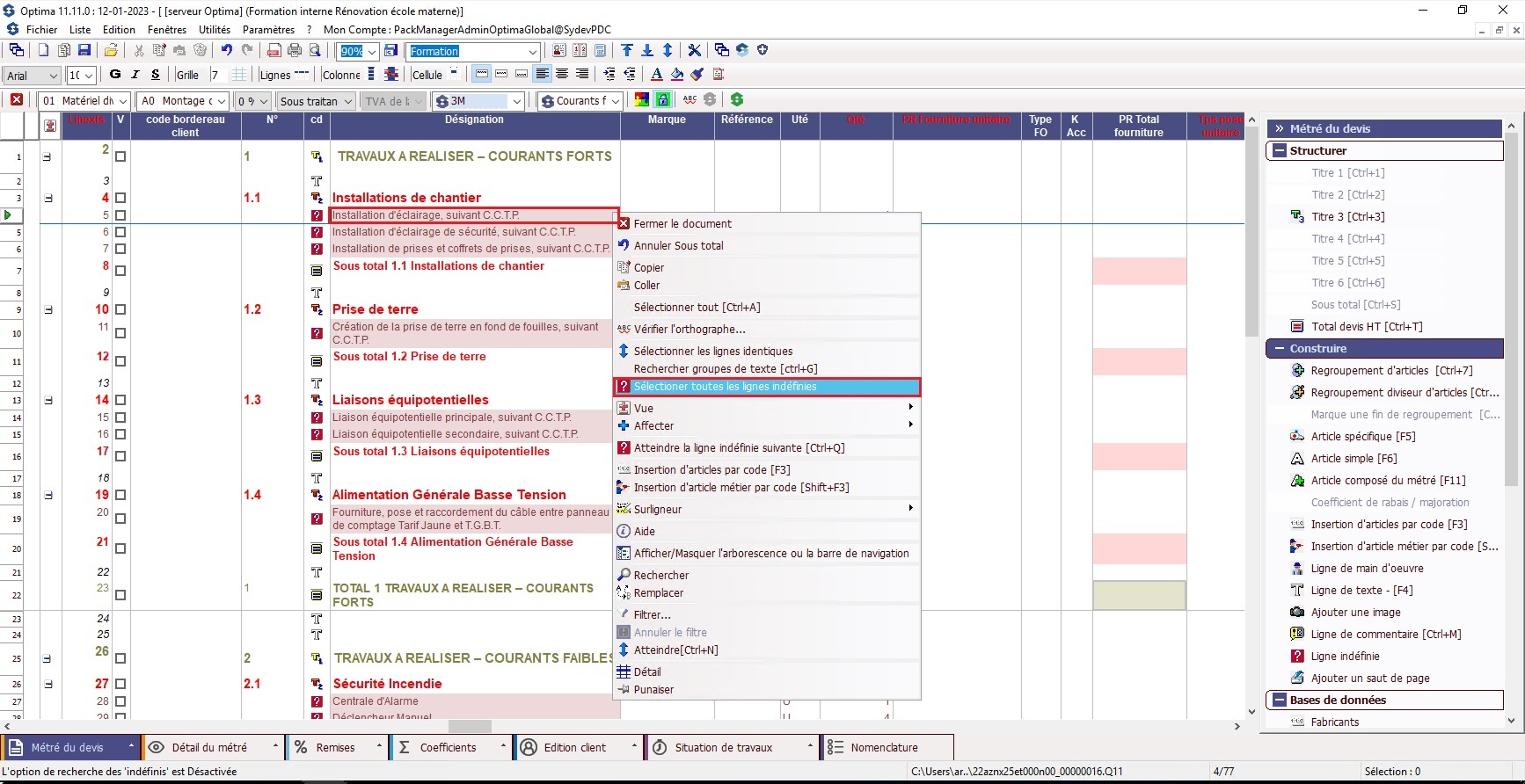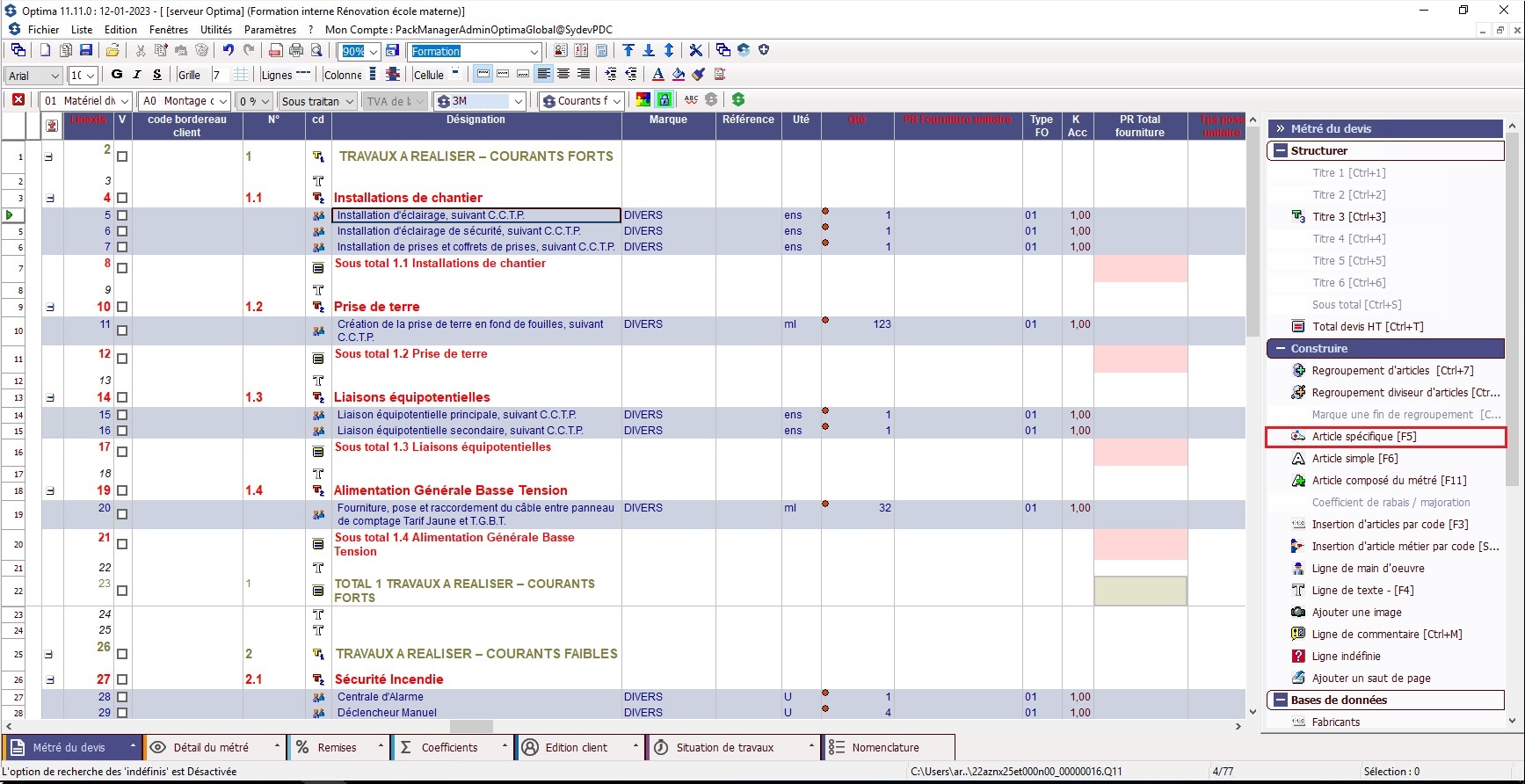Cette FAQ vous explique comment importer un DPGF au format Excel(c) dans Optima.
Étape 1 / 12
Nous prendrons comme exemple ce DPGF.
On remarquera que la colonne B est masquée. Ceci ne gêne en rien le traitement du fichier par Optima.
Étape 2 / 12
Depuis Excel(c),
Sélectionner les données à importer (en têtes de colonne comprises)
Faire <Ctrl> + <C> pour copier la sélection dans le presse-papier de Windows.
Étape 3 / 12
Depuis Optima,
Créer un nouveau devis,
Depuis l’onglet « Métré du devis »,
Faire un <Ctrl> + <V> pour copier le contenu du presse-papier.
La fenêtre « Description », permet de faire la correspondance entre les colonnes sources et destination.
Étape 4 / 12
Etablir la correspondance des colonnes comme indiqué sur la copie écran :
Colonnes sources = Excel
Colonnes de destination = Optima
Étape 5 / 12
Dans le fichier Excel utilisé, la 1ère ligne contient le nom des colonnes.
Dans ce cas, penser à décocher la case » Importer la 1° ligne ».
Pour lancer l’import,
Cliquer sur le bouton situé à droite de la croix rouge.
Étape 6 / 12
Une fois l’import terminé, toutes les lignes contenues dans le fichier Excel sont dans Optima des lignes indéfinies.
Étape 7 / 12
Une fois l’import terminé,
Il faut s’assurer qu’il soit complet :
Afficher la colonne « Linexls »
Contrôler que la valeur de la dernière ligne corresponde à la dernière ligne du fichier Excel, si elles correspondent cela indique qu’il est complet
Il faut s’assurer que le 1er titre de niveau 1 soit affecté à la même ligne que dans le fichier Excel
Repérer le numéro de la ligne correspondant au 1er titre de niveau 1 dans Excel
Saisir ce numéro dans la colonne « Linexls » en face du 1er titre de niveau 1
Étape 8 / 12
Il faut maintenant mettre en forme la structure du devis :
Se positionner sur le numéro du 1er titre de Niveau 1
Via un clic-droit cliquer sur « Sélectionner les lignes identiques »
Optima va sélectionner toutes les lignes trouvées de même type
Affecter le titre de niveau 1 via la barre d’outils verticale
Toutes les lignes sélectionnées sont modifiées
Faire de même pour tous les niveaux.
Étape 9 / 12
Une fois tous les niveaux de titres traités, il faut s’assurer que les sous-totaux soient corrects.
Dans cette illustration, les sous-totaux en vert sont corrects, le dernier sous-total (1.4) et le total (1) ne sont pas corrects.
Étape 10 / 12
Pour corriger le sous-total
Sélectionner le sous-total
Cliquer depuis la barre d’outils verticale sur « Sous total »
Choisir la ligne parmi la liste proposée par Optima. Dans notre exemple cela sera la 1ère.
Sélectionner le total.
Cliquer depuis la barre d’outils verticale sur « Sous total »
Vérifier tous les sous totaux et totaux et si besoin appliquer la même procédure
Étape 11 / 12
Maintenant que la structure est correcte, reste à traiter les lignes indéfinies.
Dans cet exemple, toute les lignes indéfinies doivent être considérées comme un article simple
Étape 12 / 12
Depuis la barre d’outils verticale,
Cliquer sur « Article Simple » et reste à définir maintenant les informations de chaque article.